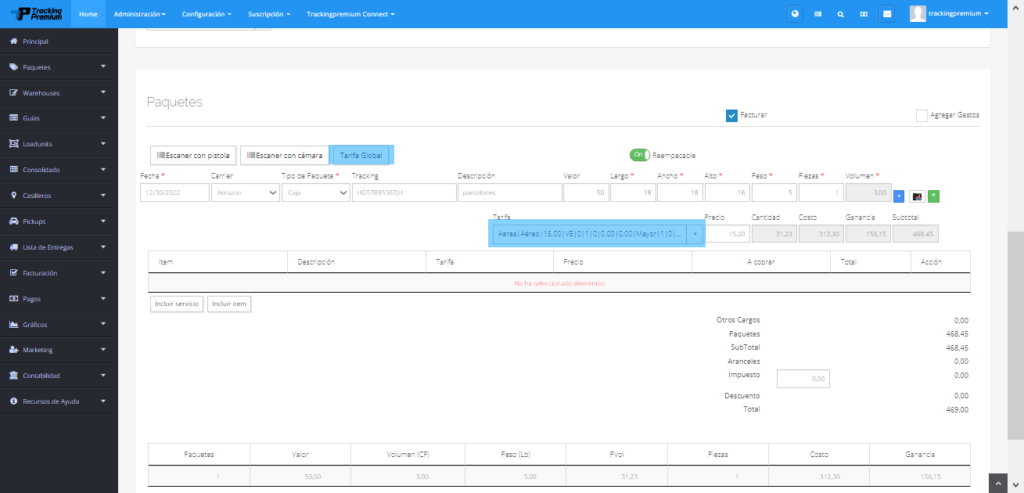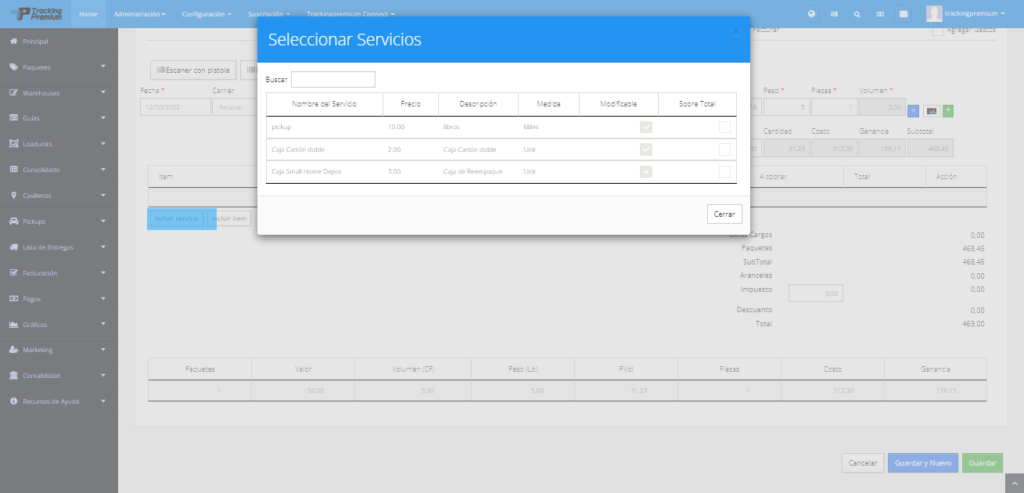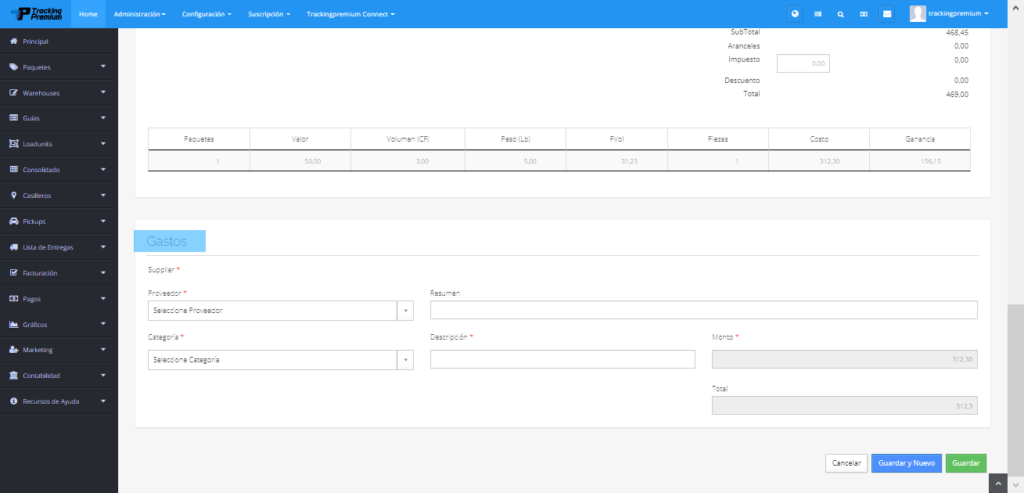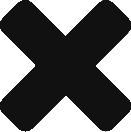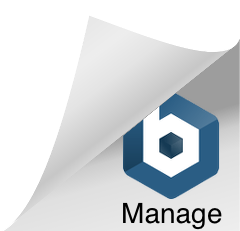Tabla de contenidos
Es una documentación importante para la administración y manejo de la carga en donde se registra toda una data que identifica las características más importantes del paquete, así como los datos personales del cliente que la envía y el destinatario que la recibe. En realidad, se trata de varios documentos, uno digital que queda guardado en el computador, otro físico que se imprime para el cliente y una etiqueta que se pega al envoltorio de la carga en un lugar visible.
Paso 1. Warehouse > seleccionar Nuevo. #
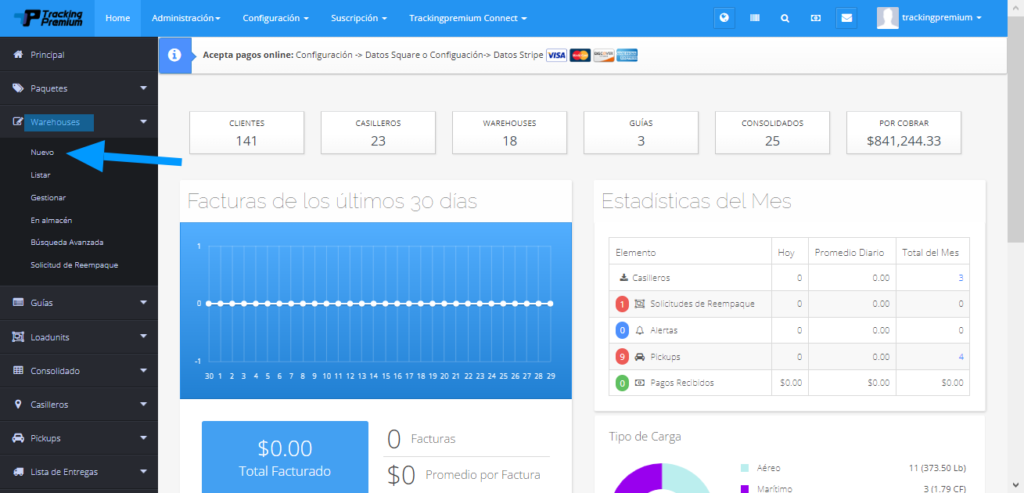
Paso 2. Crear Warehouse #
2.1. Remitente y Destinatario. #
2.1.1 Ingreso de Destinatario. #
2.1.1.1. Búsqueda rápido del destinatario. #
- Introducir dos letras en la casilla de “Buscar”, el sistema busca en la base de datos los clientes.
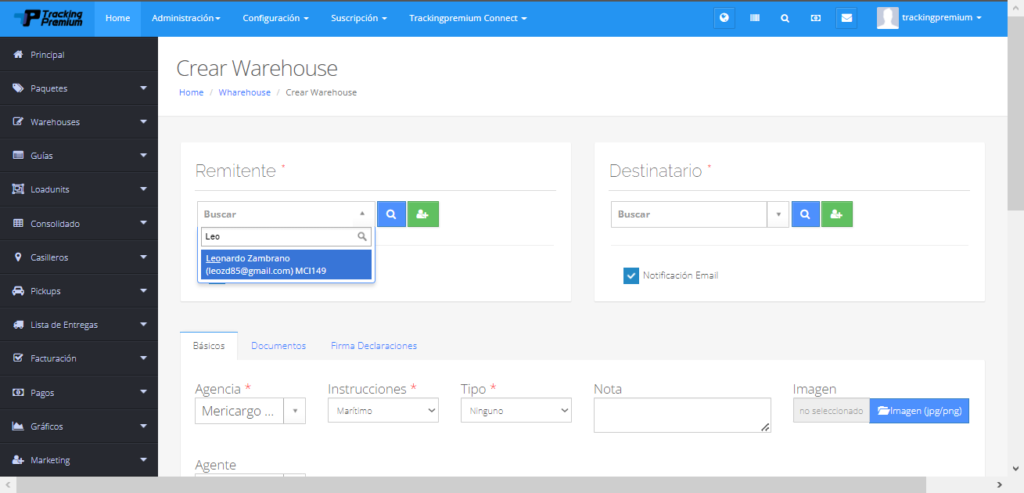
2.1.1.2. Búsqueda del destinatario. #
- Presionar el botón azul de la lupa, se despliega una ventana.
- Colocar el criterio de búsqueda: nombre, apellido, correo electrónico, cuenta de cliente, número, casillero.
- Se despliega la lista disponible, seleccionar el cliente.
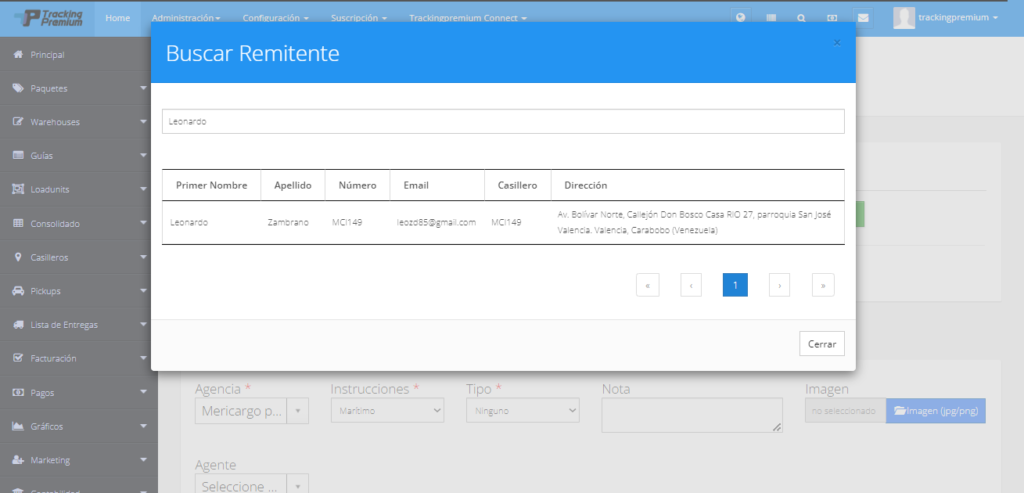
2.1.1.3. Ingreso de Cliente. #
- Presionar el botón verde.
- Colocar los datos solicitados. La casilla ubicación, permite asignar un espacio físico de los paquetes en el almacén.
- Finaliza al presionar el botón “Agregar remitente”.
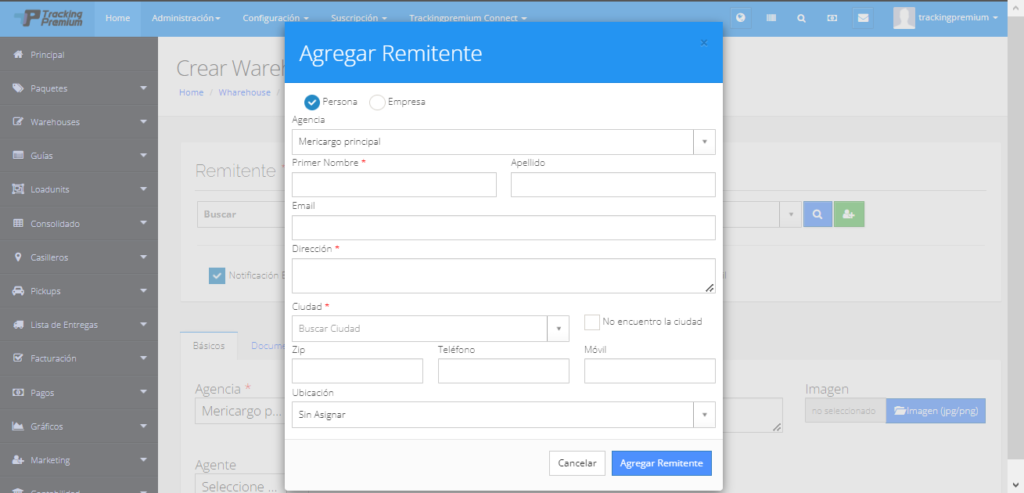
2.1.2. Remitente. #
2.1.2.1. Nueva dirección. #
- Presionar “Direcciones del Remitente.”
- Seleccionar “Agregar Dirección.”
- Agregar los datos de la nueva dirección.
- Finalizar el proceso al oprimir “Agregar Destinatario.”
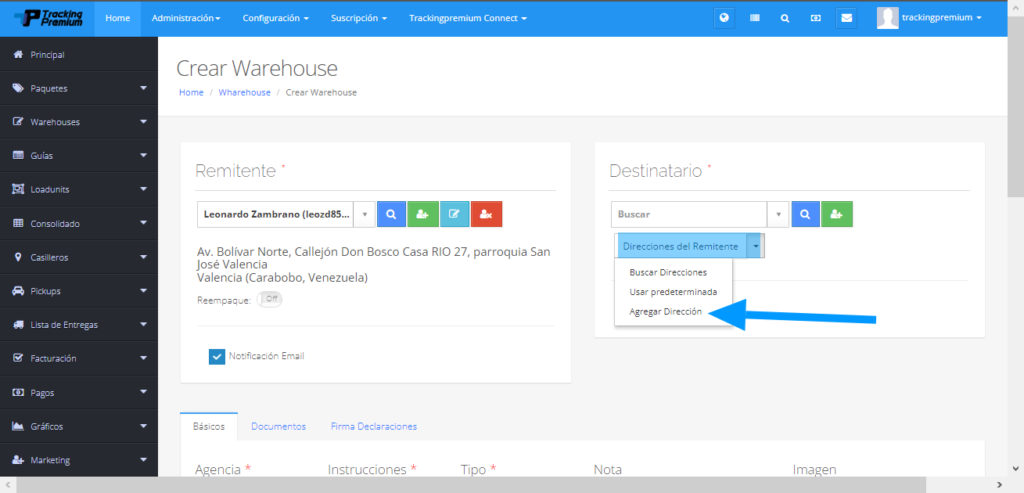
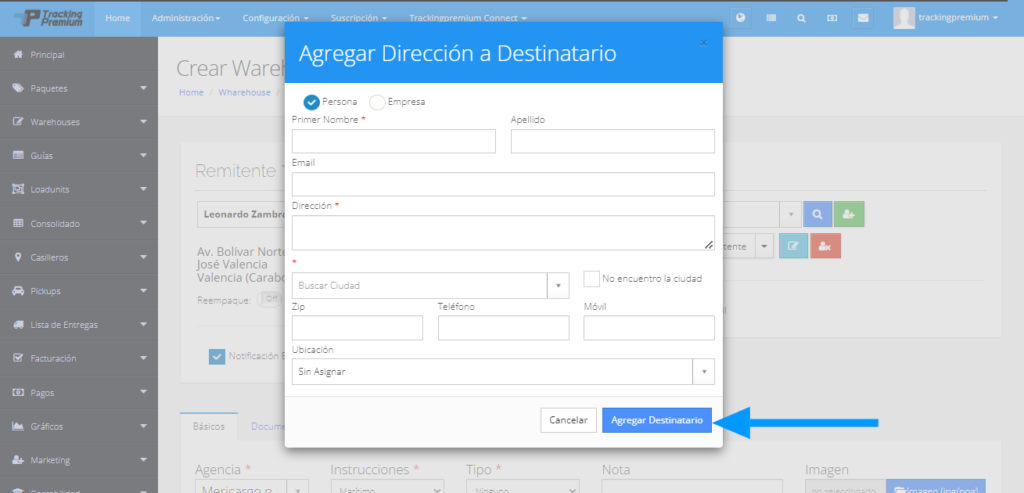
2.1.2.2. Buscar Direcciones. #
- Presionar “Direcciones del Remitente.”
- Seleccionar “Buscar Dirección.”
- Seleccionar la dirección.
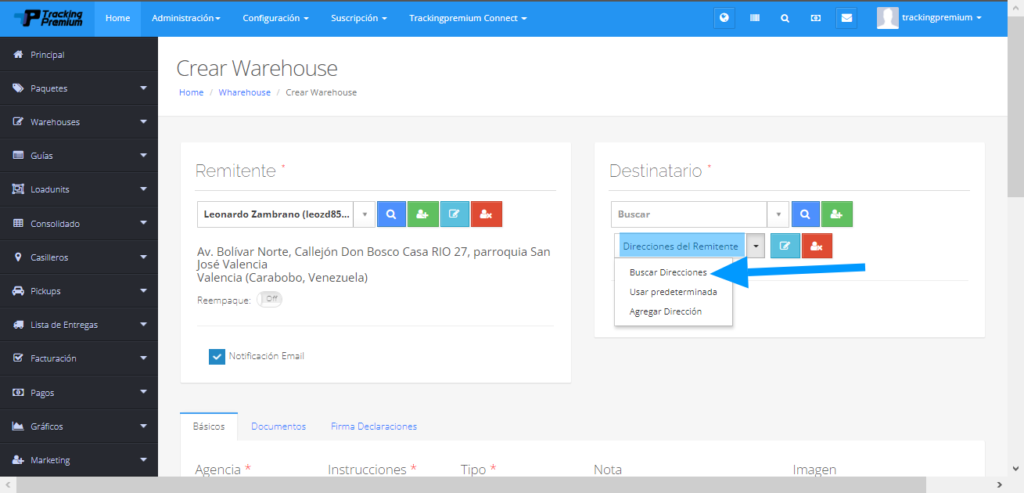
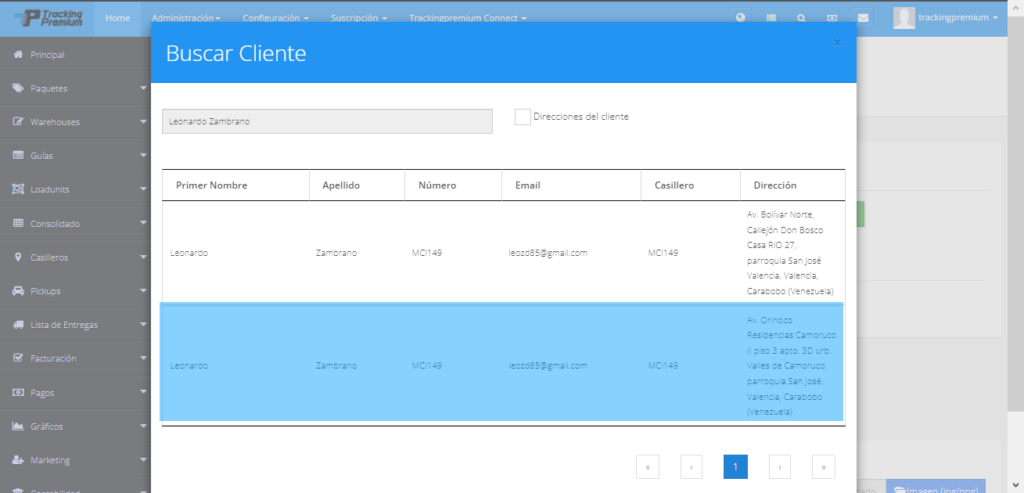
2.1.3. Seleccionar opción de email. #
Una de las bondades del sistema es que al finalizar el proceso de crear un paquete se envía un email al cliente. La opción viene predeterminada a enviar el correo, por lo que si no desea enviar el email desmarque la casilla “Notificación email”.
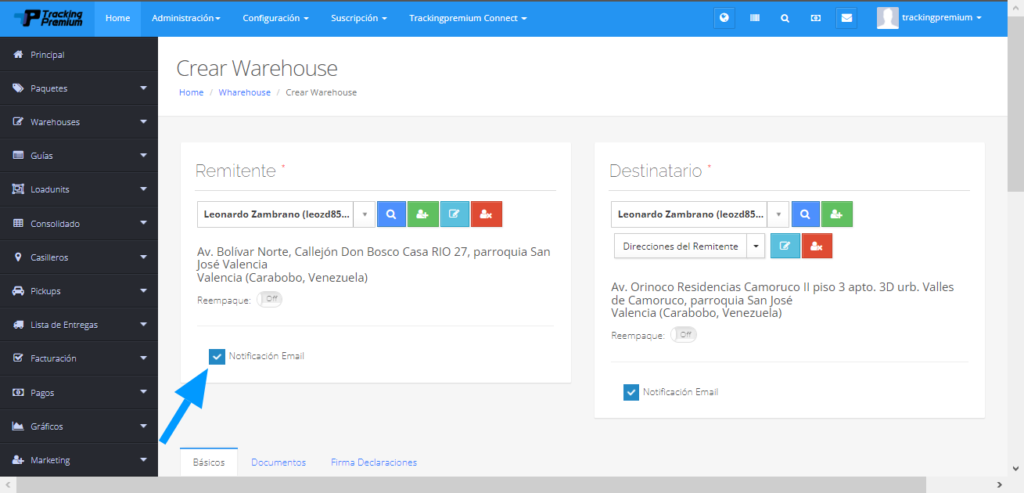
2.2. Información Básica, Documentos y Firma Declaraciones. #
2.2.1 Básica. #
- Permite registra los siguientes datos: Agencia, Instrucciones, Tipo, Nota, Subir una imagen y agente,
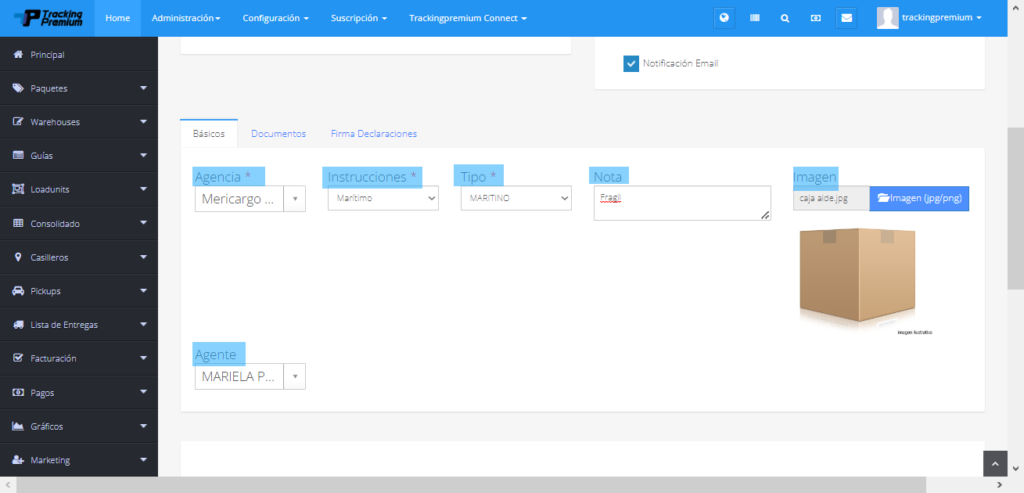
2.2.2. Documentos. #
- Permite guardar algún documento importante de los paquetes.
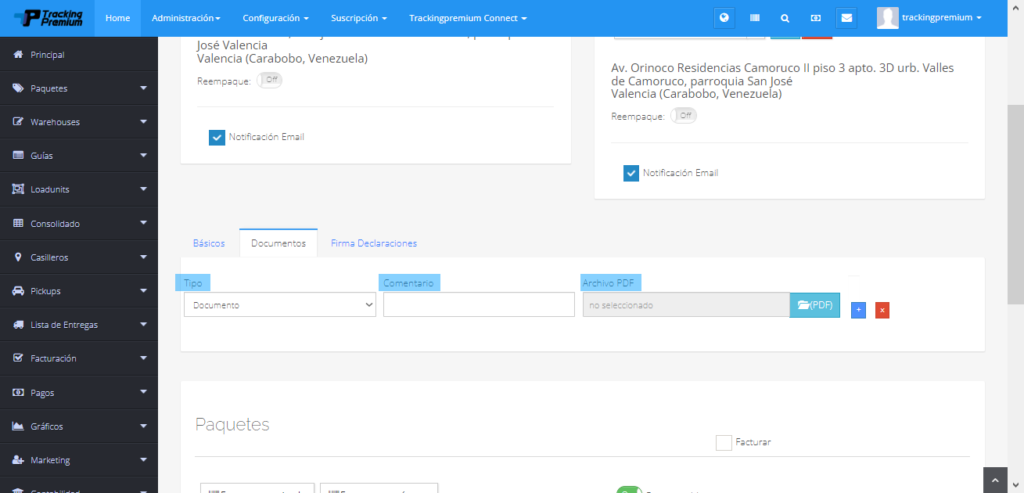
2.2.3. Firma Declaratoria. #
- Permite registrar una firma del remitente o destinatario.
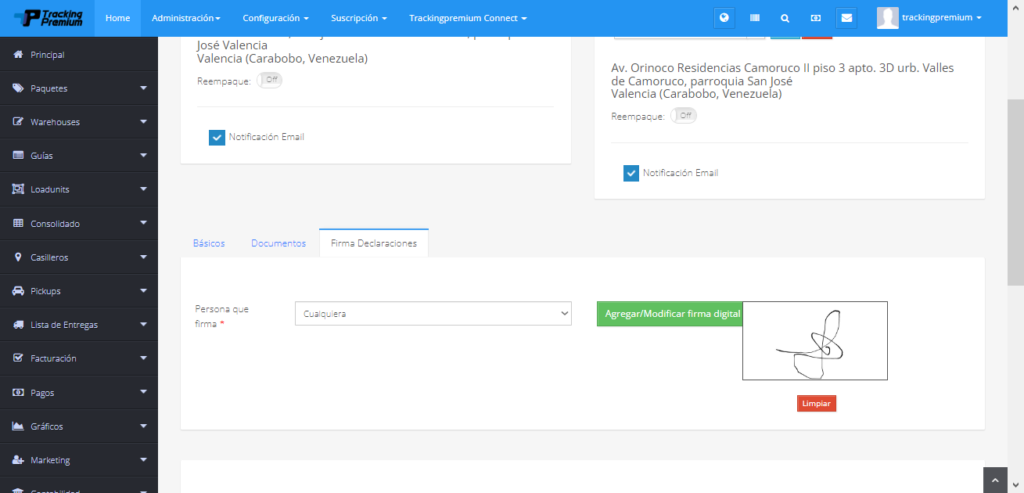
2.3. Datos del paquete. #
- Registrar los datos solicitados: Carrier, tipo de paquete, tracking, valor, medidas del paquete, pieza y ubicación.
- Al inicio de la sección se encuentran dos botones, “Gun Scanner” y “Cámara Scanner”, con ellos se escanea el código Tracking del paquete y se colocan automáticamente en la casilla de Tracking.
- El botón verde, habilita una lista de medidas estándar para agilizar el llenado de las medidas del paquete. Dichas medidas se configurada al sistema anglosajón o el sistema internacional.
- El botón amarillo con la imagen de una cámara, habilita la opción de tomar fotos al paquete.
- El botón azul permite adicionar otra línea para agregar más paquetes del cliente, que a la vez se habilita un botón rojo para eliminar la línea agregada.
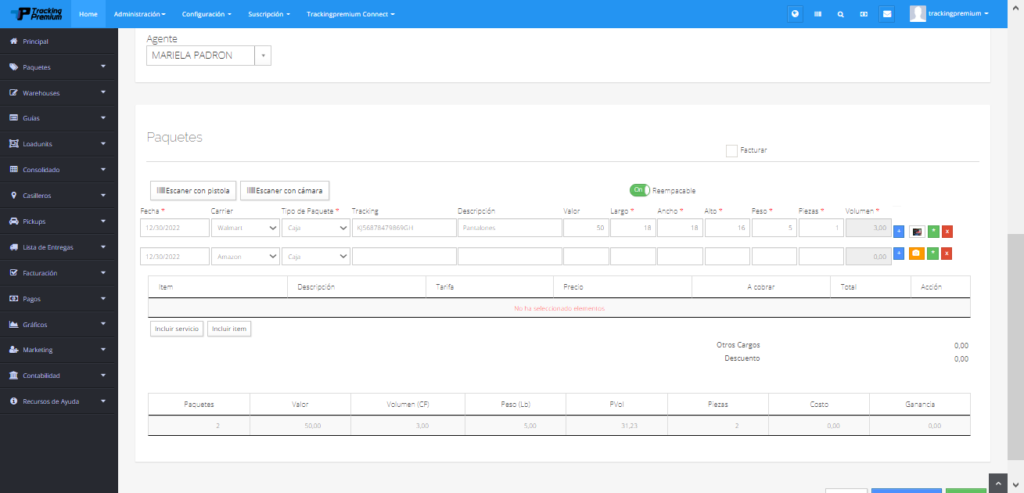
2.4. Facturar. #
- Seleccionar la casilla Facturar.
- Seleccionar tarifa. Tienes dos opciones donde se puede realizar, el resultado es el mismo.
- Incluir algún servicio adicional según sea el caso.
- Opcional: Agregar gastos, permite registrar algún gasto adicional que llevo el proceso. La misma se activa a seleccionar la casilla de Agregar gasto desplegando la sección donde se registra los datos.